Associated Files
To access this screen:
-
Display any 3D object properties screen and select the Associated Files tab.
Note: A Datamine eLearning course is available that covers functions described in this topic. Contact your local Datamine office for more details.
Associate one or more external files with a loaded (and displayed) 3D object.
For example, you could associate summary information relating to survey station points, or add rimpull analysis data to a haultruck simulation object.
External files are displayed using the current default application for the associated file type. You display a file by right-clicking the associated object overlay in any 3D window. For example, in the image below, two macro files are associated with a string. Right-clicking the string in a 3D view reveals the following options:
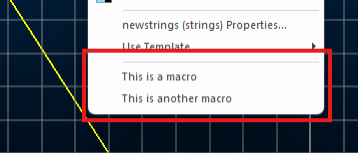
Clicking either opens the macro in a text editor (as that is the default viewer on the system for .mac files).
Note: the Description of an associated file is displayed in the menu. See below.
Using Attributes
You can pass attribute field values as part of either the filename or a parameter.
Typing the field name between square brackets (e.g. '[]') will replace that part of the string with the string value of the attribute related to the part of the visual clicked. For example, a set of drillholes would share a File and Parameters since they are all part of the same strings object.
Associated Files Example
To access a different file for each drillhole, you could pass the drillhole ID field as part of the parameters list.
For example, you could enter Notepad.exe in the File field, BHID in the Parameter field, and Attribute Test in the Description field. Right clicking the target overlay in different places and selecting Attribute Test from the context menu then allows you to open a text file that relates to the borehole in question (assuming it has been created previously).
Activities
To associate an external file with a loaded data object overlay:
-
Open the 3D properties screen for an object overlay.
-
Select the Associated Files tab.
-
Add a path name to an external File, or browse for the file.
-
Optionally, specify any command line Parameters that should be run when the file is opened. For example, you could open an Excel spreadsheet and force a particular macro to run on opening it.
-
Enter a menu Description to appear when right-clicking the target overlay in a 3D view.
-
Use the down arrow to transfer the associated file item to the list below. All files in the list appear as menu items for the target overlay.
Note: select a list item and click the delete button remove it from the associated files list.
-
If relevant, use the up and down arrows to position menu items.
-
Click Test to make sure that your target file can be opened using the parameter(s) provided. If successful, the target file(s) display using their associated viewing or editing application.
-
Click OK to associate the files with the target overlay.
-
Test your new menu entries by right-clicking the target overlay in any 3D view.
Related topics and activities

